React Native framework is getting more attention from developers who want to build cross-platform mobile applications (Android/ios). Ubuntu, one of the most popular Linux distributions is on its another LTS (Long Term Support) version named Bionic Beaver. So, how to install React Native on Ubuntu?
We can start working with a React Native project with two methods. Using React Native CLI and using Expo CLI.
If we are new to mobile development, the easiest way to get started is with Expo CLI. If we are already familiar with mobile development, you may want to use React Native CLI.
Here we are setting up a React Native project with React Native CLI. It requires Android studio to be installed on our system.
We can find an installation tutorial on the official React Native page. But I faced some issues when following it and some of the steps are a little bit confusing. This is the reason behind the making of this tutorial.
Install and Setup React Native on Ubuntu
So let’s start the steps to install React Native on our Ubuntu system.
Prerequisites
To continue with this article, the reader must know the basics of working with the Terminal in an Ubuntu system.
What we will learn?
Here in this article, we will learn the following things:-
- Install Node.js, NPM and JDK
- Installing Android Studio
- Setting up Android SDK
- Configure ANDROID_HOME environment variable
- Install Watchman
- Install React Native CLI
- Creating a new React Native application
- Choosing the code editor and start editing our app
- Running the application on an Android device
Install Nodejs
Since React Native is a framework of JavaScript, it requires to have Nodejs(A JavaScript runtime) installed.
So curl the latest Node.js package and install the stable version of Node.js on our system using the below commands.
curl -sL https://deb.nodesource.com/setup_16.x | sudo -E bash - sudo apt-get install -y nodejs
Install NPM
NPM will be installed with the Nodejs installation itself. However, we can install the latest version for NPM using the command below.
sudo npm install npm@latest -g
Install JDK
Native Android apps are built using Java. So Java Development Kit(JDK) is required to work with React Native projects. Actually, when building an app using React Native, it converts the JSX code to Java.
To install the JDK using the commands below.
sudo add-apt-repository ppa:openjdk-r/ppa sudo apt-get update sudo apt-get install openjdk-8-jdk
Install Android Studio
Android studio needs to be installed for working with React Native development. We can easily download it from the official website that I have given below.

https://developer.android.com/studio/index.html
Setting up Android SDK
Android Studio installs the latest Android SDK by default. Building a React Native app with native code, however, requires the Android 6.0 (Marshmallow) SDK in particular. Additional Android SDKs can be installed through the SDK Manager in Android Studio.
The SDK Manager can be accessed from the Welcome to Android Studio screen. Click on Configure, then select SDK Manager.
SDK manager -> SDK platforms
Then check the box next to “Show Package Details” in the bottom right corner. Look for and expand the Android 11.0 (R) entry, and make sure the following items are all checked:
- Google APIs
- Android SDK Platform 23
- Intel x86 Atom_64 System Image
- Google APIs Intel x86 Atom_64 System Image

Configure ANDROID_HOME environment variable
The React Native tools require some environment variables to be set up in order to build apps with native code.
First copy the lines,
export ANDROID_HOME=$HOME/Android/Sdk export PATH=$PATH:$ANDROID_HOME/tools export PATH=$PATH:$ANDROID_HOME/platform-tools
Now create a file .bash_profile inside the home directory with the below command.
sudo nano $HOME/.bash_profile
Paste the copied code on the terminal screen and save the file using the below commands.
Press Ctrl + O (Write out)
Then press Enter
And press Ctrl + x (exit)
Install Watchman
A Watchman is a tool used to watch files and record when they change. It is essential where we need Live reloading of apps when code changes.

git clone https://github.com/facebook/watchman.git cd watchman git checkout v4.9.0 # the latest stable release ./autogen.sh ./configure make sudo make install
Install React Native CLI
We need to install React Native Command Line Interface(CLI) for creating and dealing with React Native projects. We can easily install react-native CLI using NPM.
Execute the below commands to install React Native CLI.
sudo npm install -g react-native-cli
Create a new application using React Native
Using react native CLI, we can create a new React Native project. Here AwesomeProject is the project name.
react-native init AwesomeProject
Choosing the Code Editor
We can choose our own favorite code editor for editing the project. But in my case, I choose Visual studio Code(VS code).
https://code.visualstudio.com/#alt-downloads
From the above link, we can download VS code .deb file compatible with Ubuntu/Debian.
Start Editing
After installing VS code, direct to the project folder and open the project using it. The below commands will do this.
cd AwesomeProject code .
From now on, we can use VS code Terminal instead of the native Ubuntu Terminal. Because we can use the Terminal without going out of our code editor.
(Go to View -> Integrated Terminal from VS code’s top menubar)
Running the Application On an Android Device
Now we need to run the project on our Android phone(It is recommended to use Android 11.0 and higher devices, but lower versions are also compatible).
On our mobile device,
Go to Settings->About
We can see a Build Version menu there. Continually click the option until it enables the Developer options
Now, return to Settings. We can see the Developer options menu there. Enable it. Also, enable the USB debugging option in it.

Connect our mobile device with the Ubuntu system using the USB port. Type the below command to check whether our mobile device is connected or not.
On our Terminal, execute the command below. This will show up the devices connected with our system.
adb devices
Now, From the VS studio terminal, run the below command to run the app.
react-native run-android
Summary
So in this tutorial, we learned the steps to install React Native on Ubuntu 18.0.1. These steps are compatible with any version of Ubuntu.

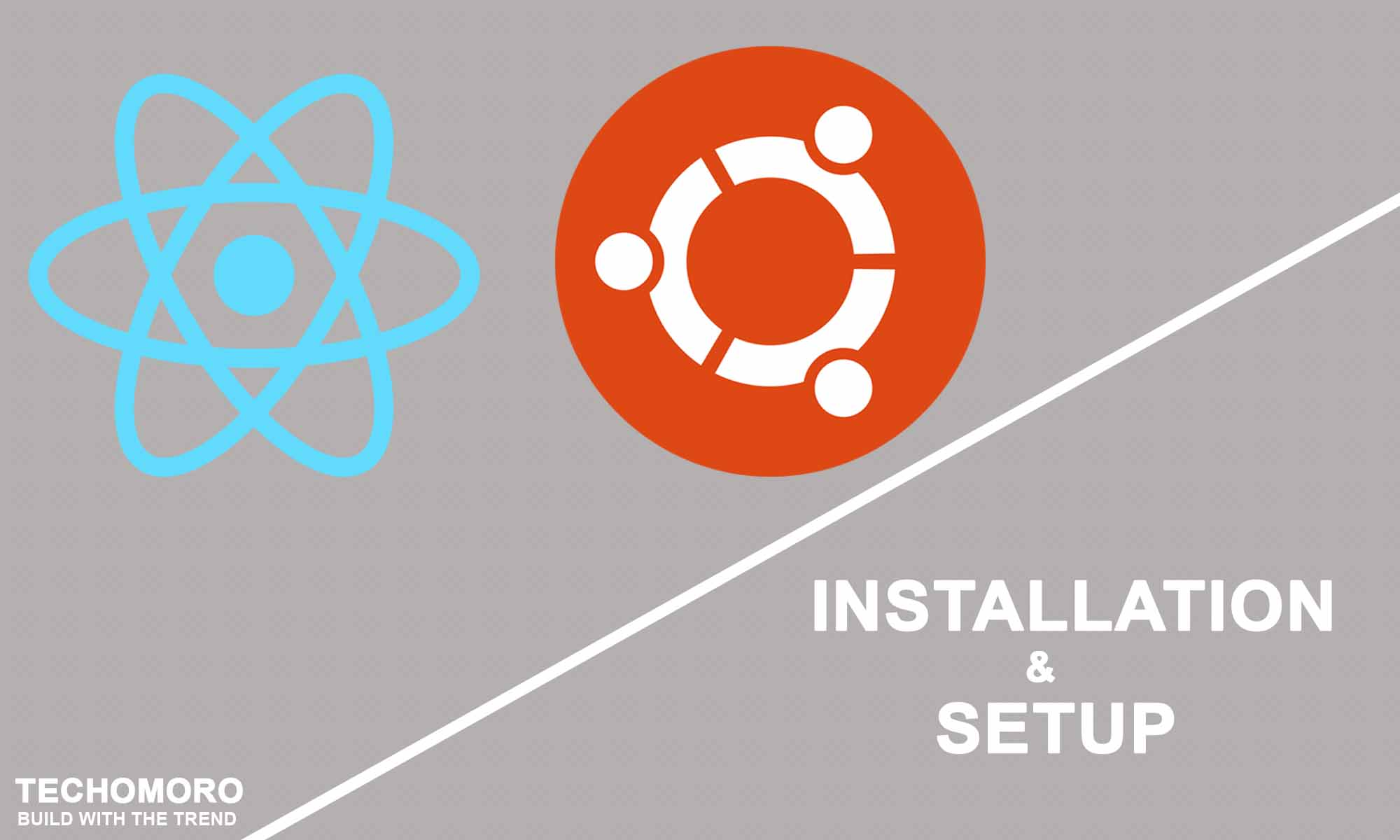

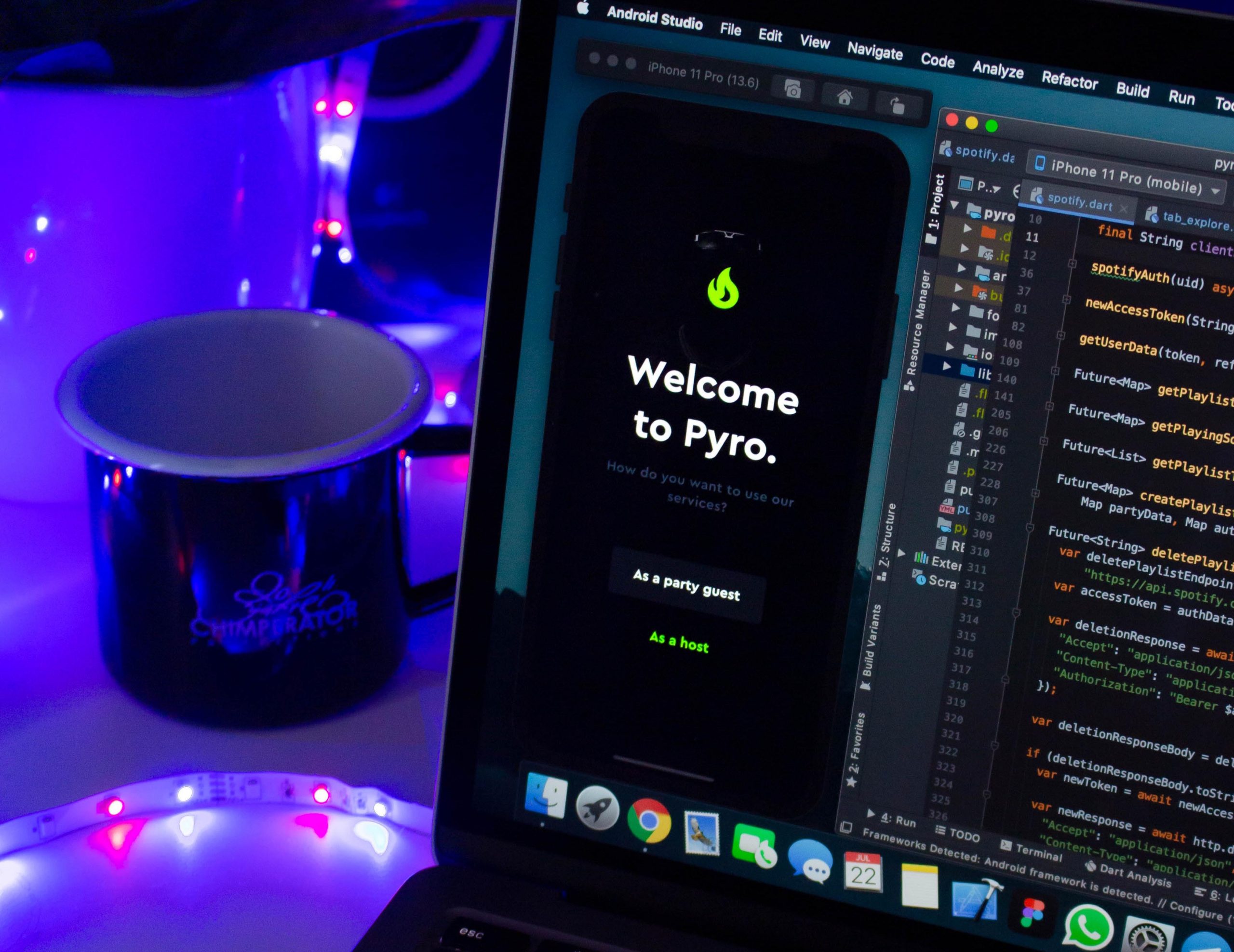
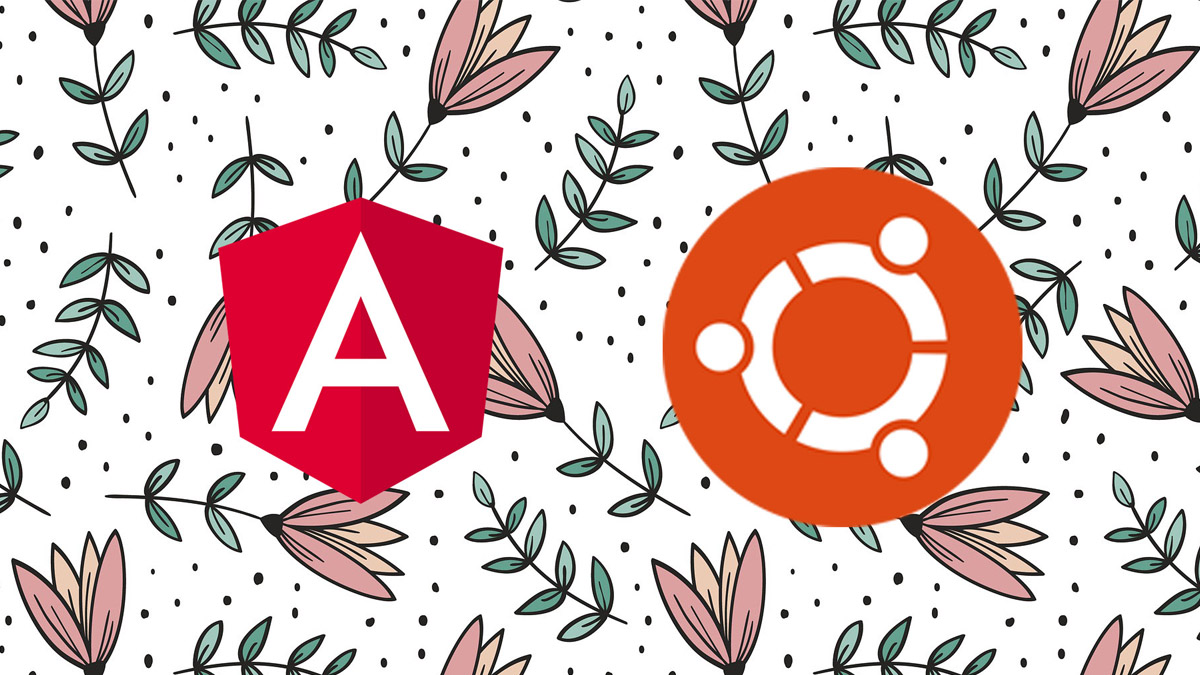
Android 6.0 (Marshmallow) SDK in particular. Additional Android SDKs can be installed through the SDK Manager in Android Studio.
ive heard tho that 6.0 isnt specifically required but the minimum required version, ive read that the most up to date version works and is recommended
could you confirm this?
x
And how about to uninstall it?
Because React Native CLI installed using NPM, it can be uninstalled with the below command.
npm uninstall -g react-native-clithanx very much man
it was useful for me
Thanks for the great tutorial. Everything went until I tried react-native run-android. I got the following error would appreciate any form of help thanks:
FAILURE: Build failed with an exception.
* What went wrong:
A problem occurred configuring project ‘:app’.
> The SDK directory ‘/home/user_directory/Android/Sdk’ does not exist.
* Try:
Run with –stacktrace option to get the stack trace. Run with –info or –debug option to get more log output. Run with –scan to get full insights.
* Get more help at https://help.gradle.org
BUILD FAILED in 21s
error Failed to install the app. Make sure you have the Android development environment set up: https://facebook.github.io/react-native/docs/getting-started.html#android-development-environment. Run CLI with –verbose flag for more details.
Error: Command failed: ./gradlew app:installDebug -PreactNativeDevServerPort=8081
FAILURE: Build failed with an exception.
* What went wrong:
A problem occurred configuring project ‘:app’.
> The SDK directory ‘/home/user_directory/Android/Sdk’ does not exist.
* Try:
Run with –stacktrace option to get the stack trace. Run with –info or –debug option to get more log output. Run with –scan to get full insights.
* Get more help at https://help.gradle.org
BUILD FAILED in 21s
On your terminal, type
Copy the following lines
Paste the copied code in the nano editor screen.
Press Ctrl + O (Write out)
Then press Enter
And press Ctrl + x (exit)
Thanks can you also add steps for emulator.
when “./autogen.sh” command runs it show one statement: “your system lacks libtoolize”
and help me
Where is point #8 ?