Which is the best source code editor available right now? Without no doubt, we can say that it’s Visual Studio code or simply VS code. VS Code is an open-source code editor developed by Microsoft for Windows, Linux, and Mac OS platforms. Here we discuss the steps to install Visual Studio Code or VS code on Windows 10.
It has built-in support for TypeScript, JavaScript, Node.js, and almost all programing language/library/framework based plugins are available in VS studio right now. Debugging, embedded Git control, syntax highlighting, intelligent code completion, snippets, etc. are some of the other features.
VS code Insiders
VS code insiders edition is nothing but the beta version of VS code. That is we get the latest features and bug fixes in VS code insiders edition first. But it needs to pay attention that the new features may be unstable and have bugs in it.
This version allows us to test the new features, extensions and we can also report the issues/bugs in it.
It won’t allow us to upgrade from VS code Insiders to VS code stable easily. We need to install the VS code stable version separately.
We can also install both VS code and VS code insiders edition in our system if we prefer.
Here we are going to install the stable version of VS code on our Windows system.
Steps to install the VS Code on Windows 10
We can download and install VS code from the official website. Here we are going to see the each steps of installation with explanation.
1. Download the Setup File
VS code can be simply installed on Windows 10 with the setup file. So we need to download the setup file from the official website.
https://code.visualstudio.com/
After opening the website, click on the Download for Windows button. This will download the VS code Setup Wizard on our system as an EXE file.

2. Run the VS code Setup Wizard
So the VS code Setup Wizard is downloaded successfully and we need to run it. Run the file by referring to the screenshots provided below.
2.1 Close All Other Applications
At first, it recommends that we need to close all other applications before the VS code installation starts. It is not mandatory.

2.2 Accept the License Agreement
In this step, read the license agreement and choose whether we accept it or not. But the installation continues only after we accept the agreement.

2.3 Select the Installation Location
Choose the location in our system to install the VS Code. If we are not bothering about the location, go with the default location. But, at least 203.4 MB of free disk space is required in the selected location.

2.4 Placing the Shortcuts
As a default, the VS code shortcut will be placed in the Start Menu folder. We can change the destination or skip creating shortcuts.

2.5 Selecting Additional Tasks
We get a bunch of additional tasks to be performed before the installation begins. Choose tasks we prefer and continue.

2.6 Install VS code on Windows 10
So we have set up everything and the VS code can be installed on our Windows 10 system now.

2.7 Finish and Launch
After the successful installation, we can launch the VS code on our system.

Summary
Here we discussed the steps of downloading the VS code from the official website and installing it on Windows 10. This article also explains each step of installation.

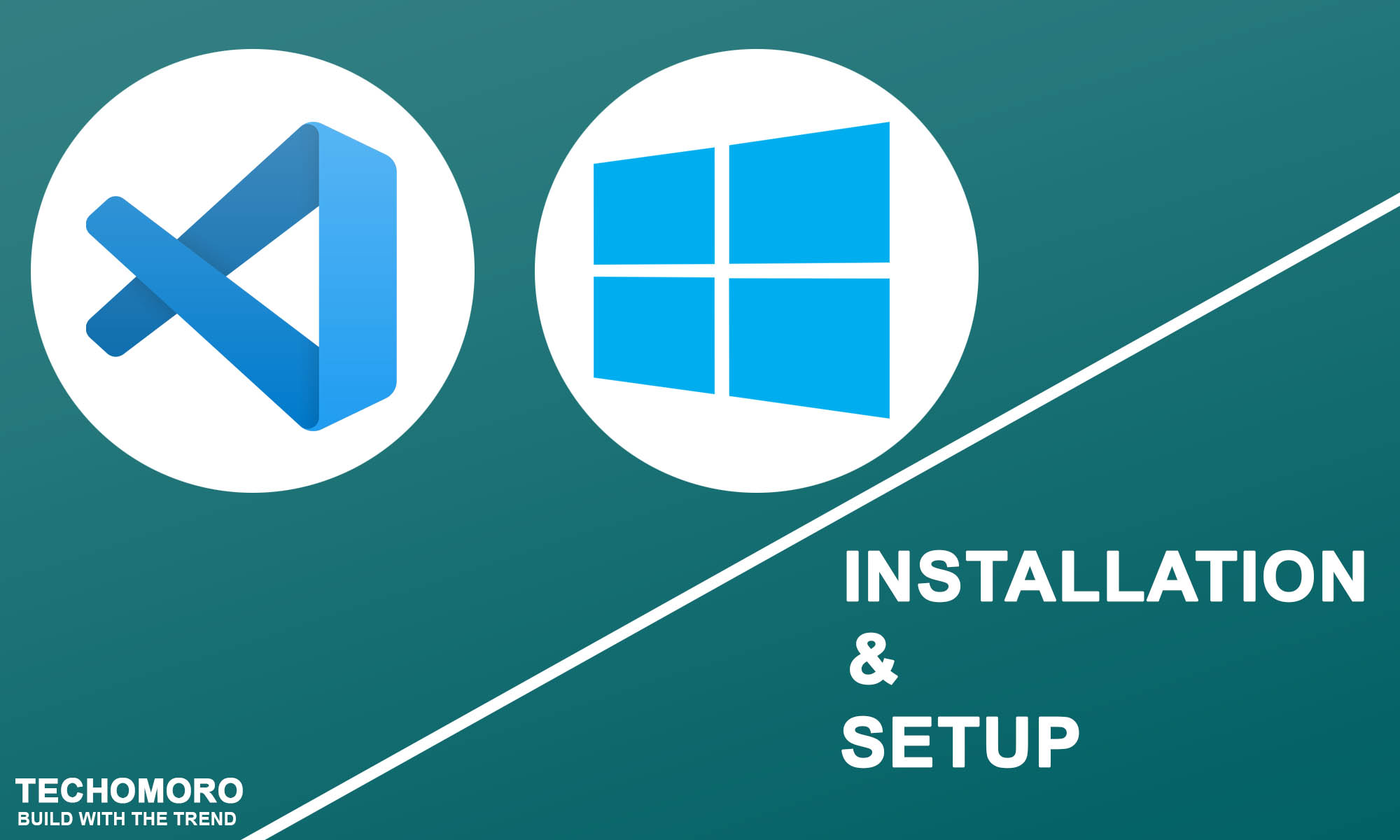
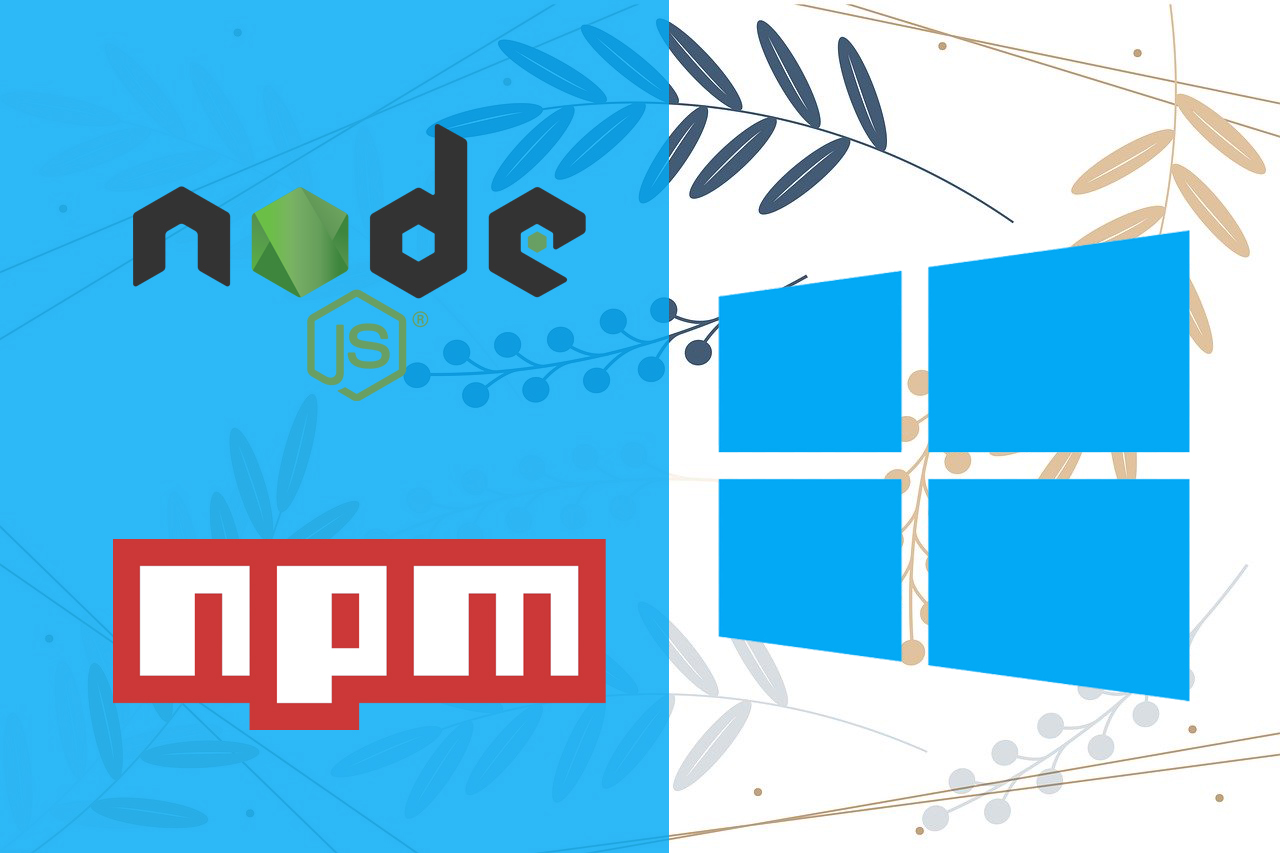

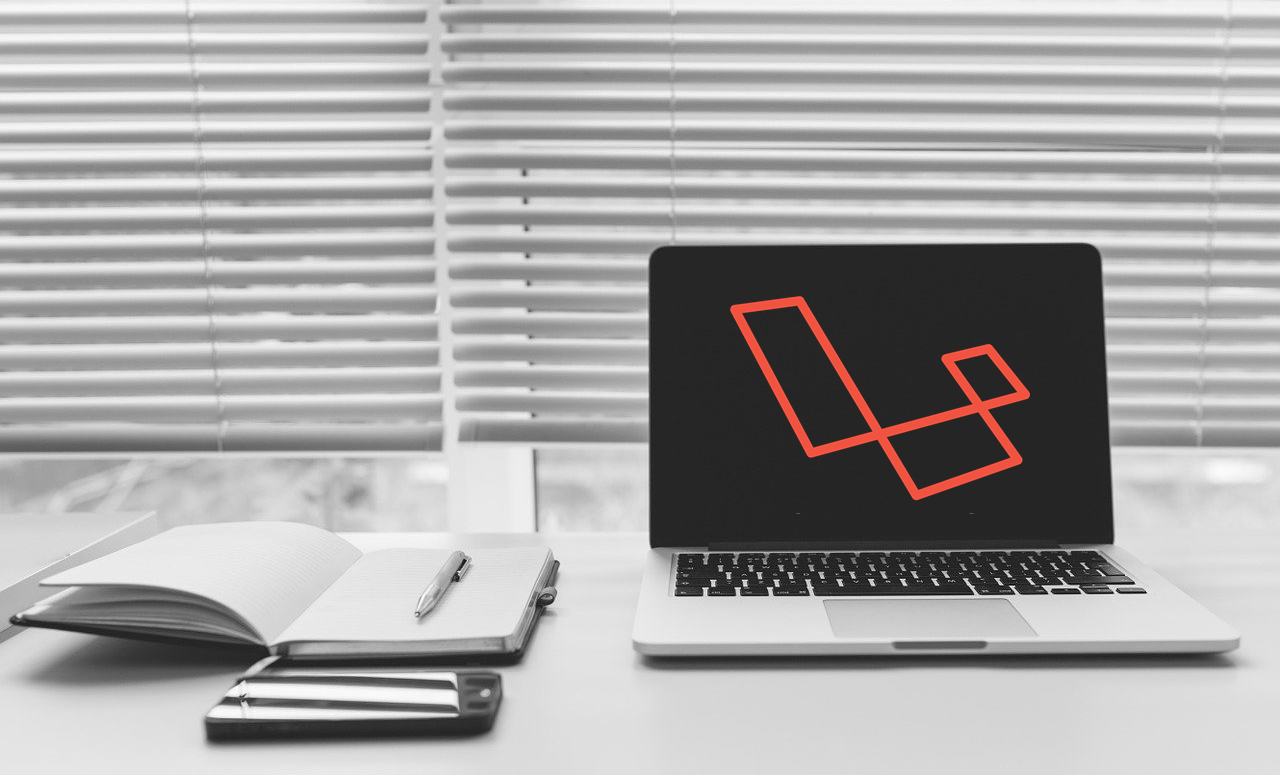
Be the first to reply