As the years are passing, each field is getting computerized and more and more job opportunities are arriving in the computer field.
Even though the people are conscious of the computer and technology, some of them still do not know how to take a screenshot in Windows 10. Computer programmers and software developers sometimes search on Google, “How to Take a Screenshot in Windows 10”. Because we are not aware of some simple functions in our operating system until we need it.
Here we are going to discuss the different ways of taking a screenshot on Windows 10.
1. Using the Snip & Sketch Tool
Snip & Sketch is the new tool used for taking screenshots on Windows 10. It is the new version of the Snipping Tool.
With this tool, we can capture Fullscreen, a free shape, or even a portion of the screen.
We can start Snip & Sketch by searching from Windows 10 search bar.

After opening it, we can see the Snip & Sketch home.
Press the New button on the Top-Left corner and a new bar will be opened on top of the screen.

Different Modes of Snip & Sketch
We get 3 modes in taking a screenshot of our screen.

- Rectangular clip
Using this mode, we can capture a rectangular portion of the screen.
- Freeform clip
If we select this mode, we can freely select the portion that we wanted to take a screenshot.
- Fullscreen clip
We can easily capture the full screen using this mode.
2. Using the Snipping Tool
Snipping Tool is the best feature in Windows 10 to capture the screen. It’s a lightweight app, simple to use and preinstalled with Windows 10.
With the snipping tool, we can capture Fullscreen, a single window, or even a portion of the screen.
We can start the Snipping Tool by searching from Windows 10 search bar.

When the Snipping Tool is opened, we get a small window as below and is used to take screenshots.

Different Modes of Snipping Tool
We get 4 modes in taking a screenshot of our screen.

- Free-form Snip
If we select this mode, we can freely select the portion that we wanted to take a screenshot.
- Rectangular Snip
Using this mode, we can capture a rectangular portion of the screen.
- Window Snip
Window Snip captures the currently active window opened.
- Full-screen Snip
We can easily capture the full screen using this mode.
Snipping Tool Options
In the Snipping Tool, we also get a bunch of options to customize our needs of taking a screenshot.

3. Using the Print Screen Button
This technique can only be used to capture the full screen. But we can easily take screenshots just pressing Windows key + Print screen buttons together.

Note: Pressing only the Print screen button itself capture the screen in some Windows 10 systems.
C:\Users\john\Pictures\Screenshots
Where john is the username of my Windows 10 system. Replace it with yours.
Summary
Here we discussed the various methods of taking screenshots in Windows 10 using Snip and Sketch, Snipping tool and Keyboard shortcuts. Techomoro recommends to use Snipping tool for this purpose.

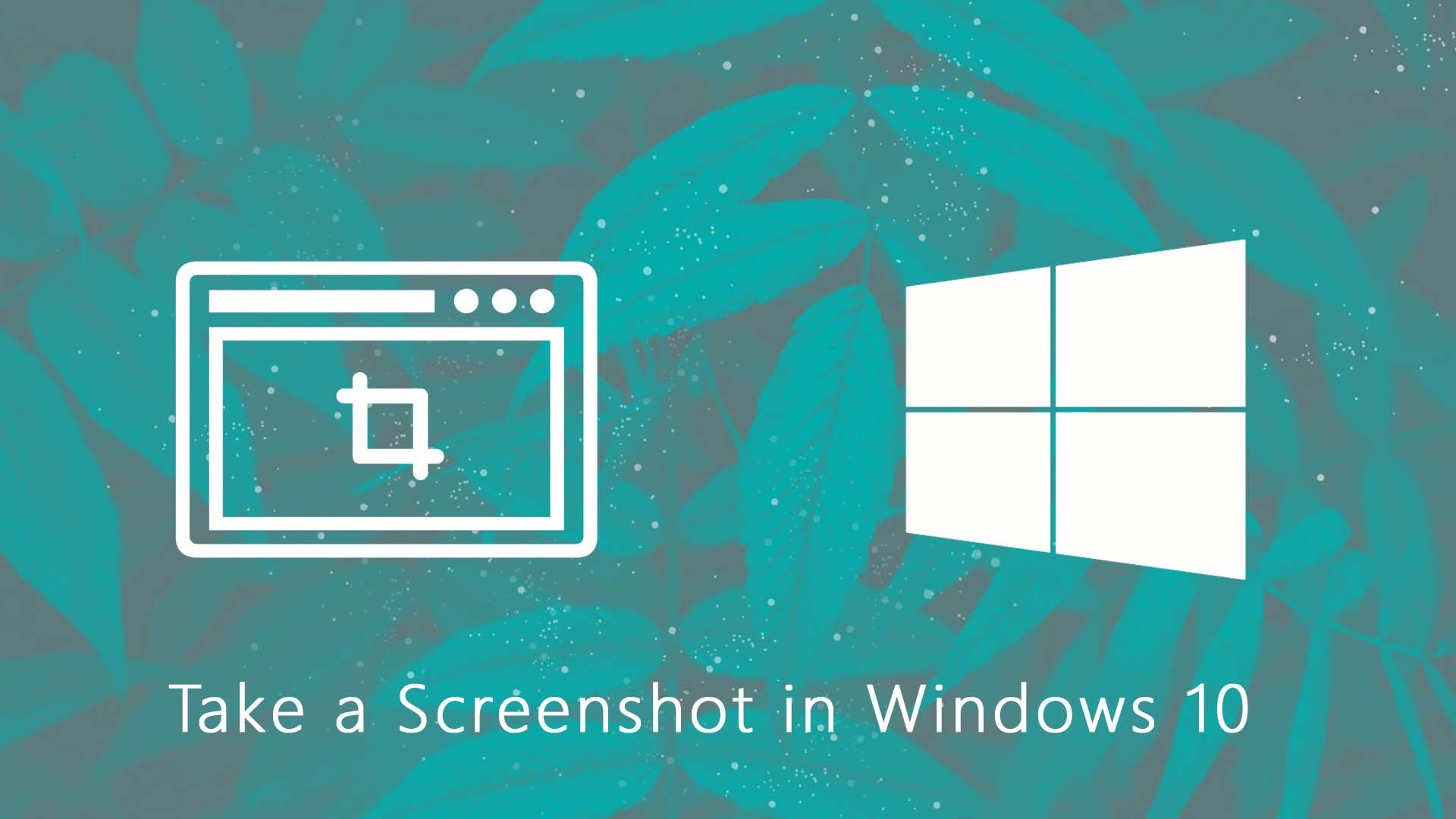
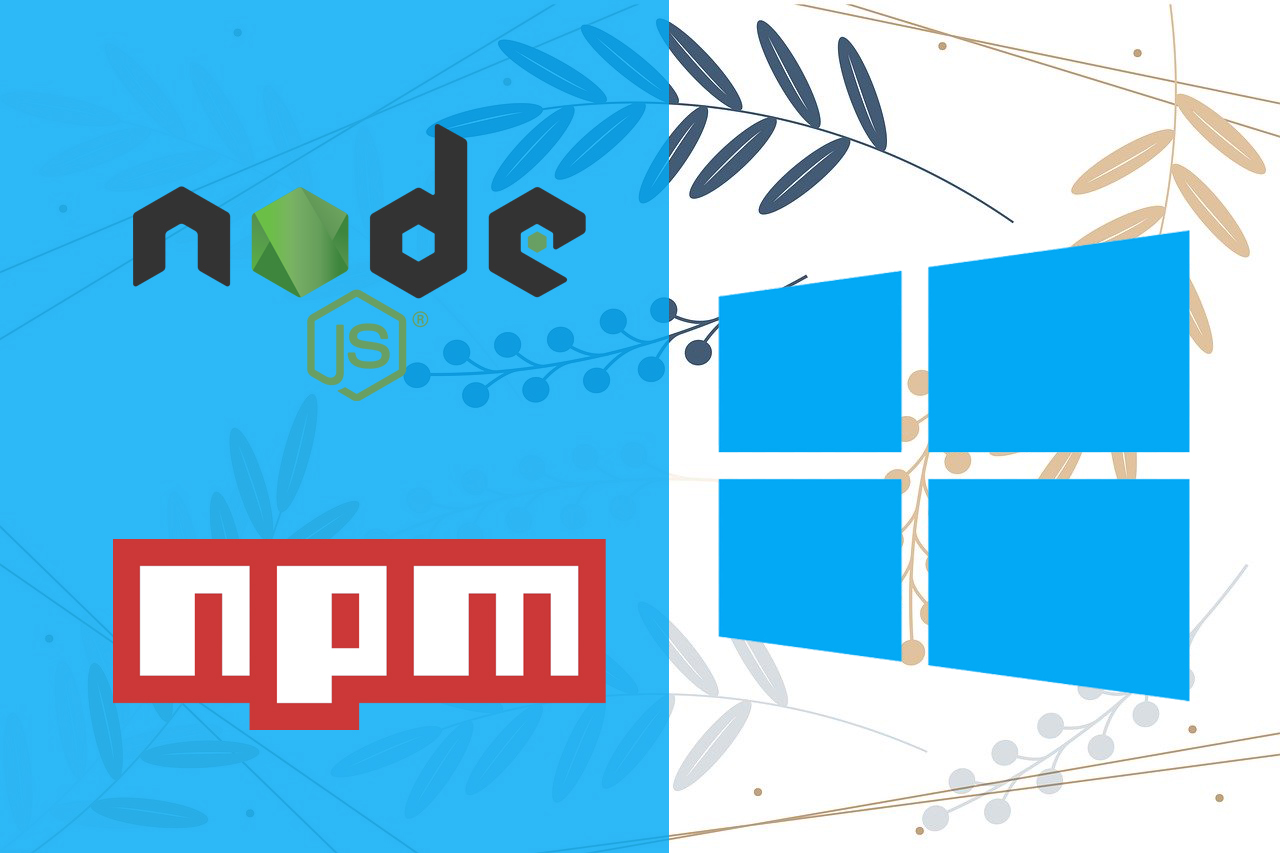

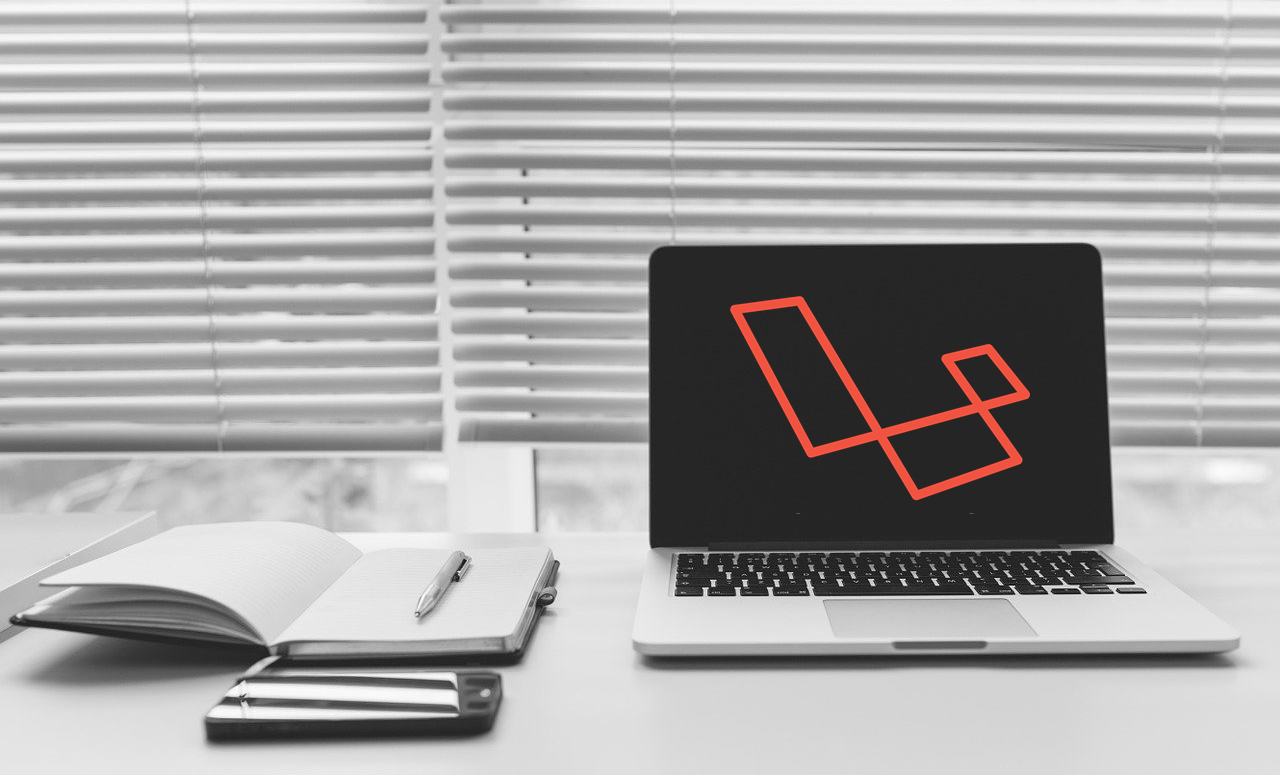
Be the first to reply