To run a simple PHP file, we need to set up a server because it is a backend language. Let’s discuss the steps to run a PHP application on an Ubuntu system. Note that, we are running a simple PHP file on a local Ubuntu system.
To configure an Ubuntu server for running a PHP application, it’s better to follow the article Deploy Laravel 5.7 App On VULTR VC2. This covers all the steps to configure an Ubuntu system to run PHP and deploy a Laravel app. Laravel is a framework of PHP.
Running a PHP file or application on the Windows operating system is much simpler using XAMPP software. XAMPP is bundled with an apache server, Mysql database, FTP, etc.
Prerequisites
Before continuing this article, I assume that the reader is already working with Linux operating system and Unix/Linux commands.
We are using the following technologies to run a PHP on Ubuntu and you should be aware of it.
- Apache2
- PHP
- MySQL
- phpMyAdmin
What we will learn
In this article, we will run a PHP application on an Ubuntu system:-
- Setup an Apache2 server
- Install PHP
- Setup MySQL
- Install phpMyAdmin
Steps to run a PHP application on Ubuntu
Let’s dig into the steps to run a PHP app on Ubuntu. We need to set up a web server, PHP, and MySQL first to run a PHP app.
Update and Upgrade Packages
Before starting the installation of packages, it’s better to update and upgrade the packages we have on our system.
- apt-get update updates the list of available packages and their versions, but it does not install or upgrade any packages.
- apt-get upgrade actually installs newer versions of the packages you have. After updating the lists, the package manager knows about available updates for the software you have installed.
sudo apt-get update sudo apt-get upgrade
Install Apache2
A PHP file requires a webserver to run. The commonly used web servers today are, Apache2 and NGINX. In this guide, we are using Apache2. It can be installed with the below command.
sudo apt-get install apache2
Install PHP
We really need PHP on our Ubuntu system to run a PHP app. Install the latest version of PHP with the below command.
sudo apt install php
Install MySQL
If our PHP project is using a database, it requires having a database server on our system. The most using database with PHP is MySQL. This can be set up using the below steps
sudo apt-get install mysql-server mysql-client sudo mysql_secure_installation
When prompted, answer the questions using the guide below.
Enter current password for root (enter for none): (Press Enter) Set root password? [Y/n]: Y New password: (Enter password for mysql DB) Re-enter new password: (Repeat password) Remove anonymous users? [Y/n]: Y Disallow root login remotely? [Y/n]: Y Remove test database and access to it? [Y/n]: Y Reload privilege tables now? [Y/n]: Y
In the latest version of MySQL, it rollbacks the support for the root user. So, you can not migrate the database with the root user. So that we need to create a new user and grant all privileges to the user.
Note: Change the username and password as we need in the below commands.
sudo mysql --user=root mysql CREATE USER 'username'@'localhost' IDENTIFIED BY 'password'; GRANT ALL PRIVILEGES ON *.* TO 'username'@'localhost' WITH GRANT OPTION; EXIT;
Install phpMyAdmin
phpMyAdmin is a free software tool written in PHP, intended to handle the administration of MySql over the Web. In simple, we can describe it as, a Graphical User Interface(GUI) for managing MySQL database.
To install phpMyAdmin using the below command.
sudo apt-get install phpmyadmin
It will ask for your MySQL credentials and you have to give them properly.
We can access the phpMyAdmin panel using the link below.
http://localhost/phpmyadmin
The phpMyAdmin not found error
Sometimes accessing the phpMyAdmin from the browser may return an error,
“The requested URL /phpmyadmin was not found on this server”.

To solve this error, execute the following steps:-
- Open apache2.conf file using nano editor.
sudo -H nano /etc/apache2/apache2.conf
2. Paste the following line to the end of the file.
Include /etc/phpmyadmin/apache.conf3. Restart the apache server
/etc/init.d/apache2 restart
Create a Database(Only if our PHP app needs a database to run)
This is an optional step and is only needed if our PHP project needs a database. Creating a MySQL database can be easily done using phpMyAdmin.
- Open the link below. http://localhost/phpmyadmin
- Now Enter username and password(As you gave in step 4).
- Click on the New tab
- Enter a database name
Press Create

It also needs to configure the database details in our PHP project.
Paste or clone the project to the root directory of the Apache webserver
var/www/html is the directory that the Apache webserver looks for files to serve on our domain by default. This location can be changed later to whatever value we want.
But now, we have to paste/clone our PHP file or project to this directory. As a default, this directory location can be seen in the location shown below.
/var/www/html
Running the PHP file or project
Now it’s time to run our PHP file. https://localhost direct to our apache2 home page. http://localhost/MyApp.php runs the MyApp.php file inside /var/www/html directory.
Note: As an example, I have chosen MyApp.php as a sample PHP file and MyPHPProject as a sample PHP project directory.
http://localhost/MyApp.php
If it’s a PHP project inside a directory, change the URL path.
http://localhost/MyPHPProject/MyApp.php
If our PHP project contains an index.php file in its root, It does not need to enter the file name. The below URL runs our PHP project.
http://localhost/MyPHPProject
Summary
So here in this article, we discussed the steps to run a PHP application on an Ubuntu system. First, we are setting up a LAMP environment and running a PHP application.

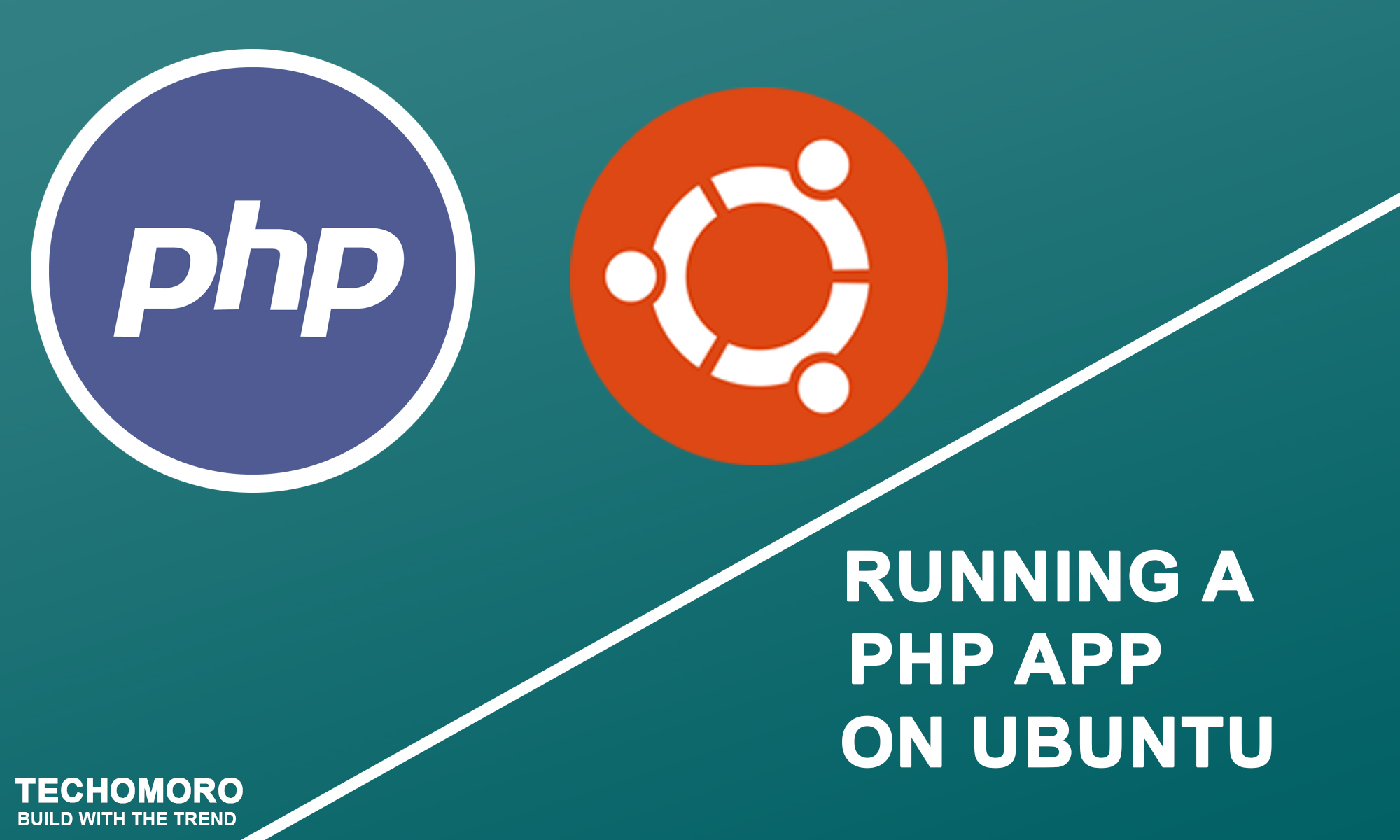
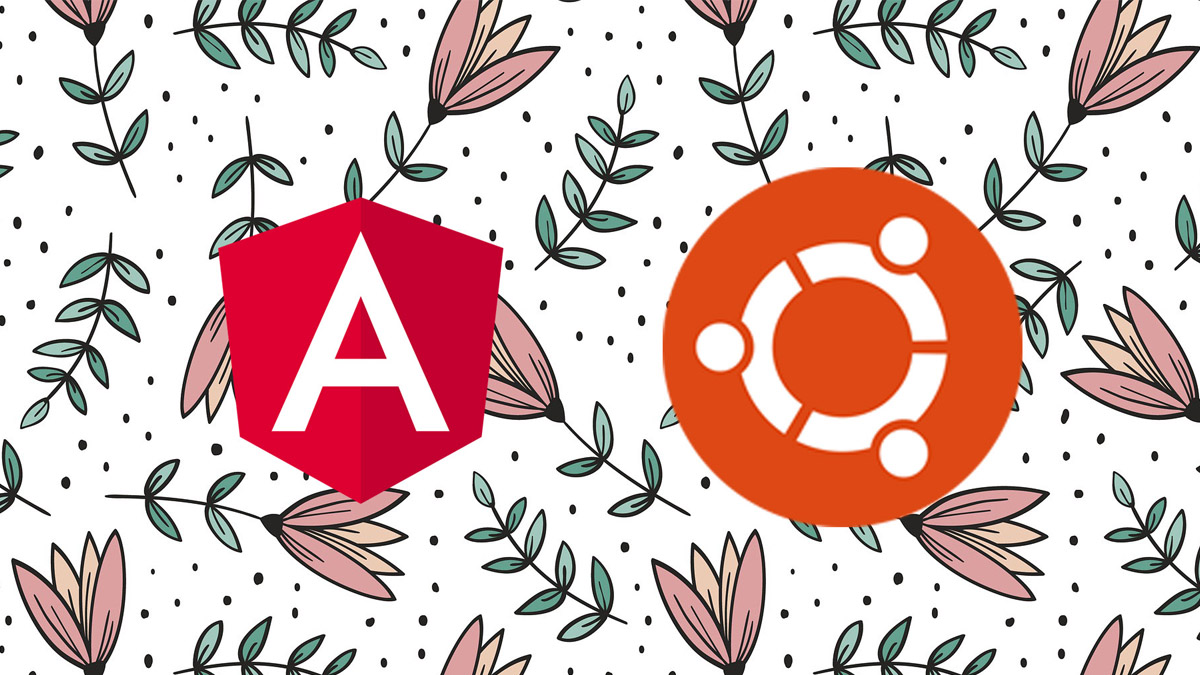
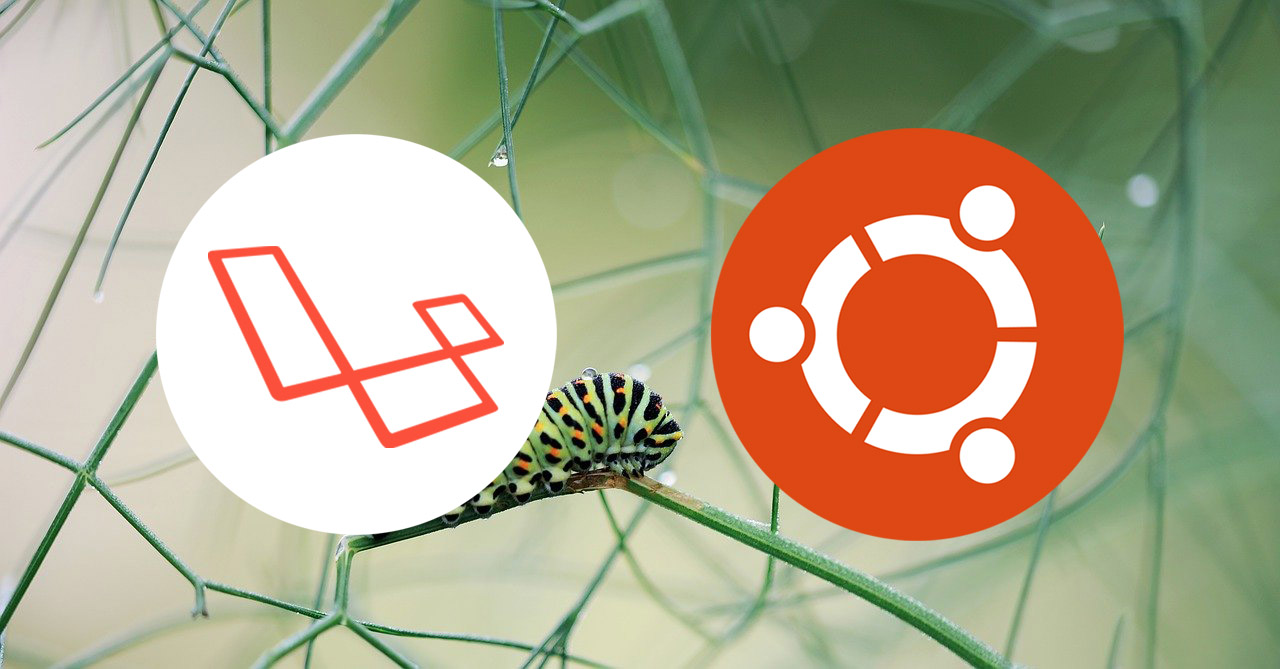

Thank you,you saved me!
Cant see phpmyadmin interface on http://localhost/phpmyadmin . All I see on http://localhost/phpmyadmin/ is code. Please help
I found a solution to my above issue
sudo apt install php libapache2-mod-php
sudo apt install php7.0-mbstring
sudo a2dismod mpm_event
sudo a2enmod mpm_prefork
service apache2 restart
after that
sudo nano /etc/apache2/apache2.conf
add the following line
Include /etc/phpmyadmin/apache.conf
sudo service apache2 restart
Then run http://localhost/phpmyadmin