Do you ever think of a business email for your website or blog? A business email is a custom Email Address such as contact@yourDomainName.com, sales@yourDomainName.com, etc. Here in this article, we are going to learn the steps to set up a free business email for our website using Zoho Mail.
What is a Business Email?
We have seen that most of the professional companies and services maintain a website. Also the Email addresses they use differ from what we use in common. we can see Emails like john@apple.com, contact@techomoro.com. Here, the Email address is associated with their company website or domain name. These Email addresses are referred to as business emails.
A business email or custom email address helps us create a professional image and boosts our business credibility. Getting a custom email address for your business is important because it makes you and your business more memorable in your customers’ inboxes.
Setup Free Business Email using Zoho Mail
Here I am going to explain about setting up a free business Email for your website using Zoho Mail.
1. Create a Zoho account
We need to create a Zoho account first to get started. Signing up for a ZohoMail account is an easy process. Go to the URL below.
https://workplace.zoho.com/orgsignup.do
You will get a screen as shown below.

Enter your website/blog URL as I did in the figure below and press Add. We can buy a domain name for our business from sites like Godaddy, Namecheap, etc.

Now enter your details and press Sign Up as you shown in below figure. Remember that the name that you are are filling here will display as the name of recipient Emai.

Confirm your Mobile Phone number by entering the verification code sent to your mobile Phone.

This will lead you to Enable Two Factor Authentication page. Just skip this step by clicking Remind me later link below.

2. Complete the 7 steps
Now we will see 7 steps to get completed. This includes the domain verification, Email configuration etc.
2.1 Verify Domain
In this step, you need to verify the domain you entered before is the one you owns. You can verify it with 3 methods. TXT Method, CNAME Method, and HTML Method. The TXT Method is that you need to add a TXT record within your DNS list. CNAME Method is also like that you need to add a new CNAME to your DNS. Here I am choosing the HTML Method because I think its easiest among them.

The steps are explained by ZOHO itself.
- Download verifyforzoho.html file.
- Create a folder named zohoverify under the root folder of your web host.
This can be done by signing in to your C panel. From here, select File Manager.

Open public_html directory.

Make a folder named zohoverify.

Upload the file verifyforzoho.html inside the folder.

Confirm whether the file is uploaded successfully or not by entering the URL,
https://www.YourDomainName.com/zohoverify/verifyforzoho.html
In my case,
https://www.techomoro.com/zohoverify/verifyforzoho.html
This will give you a page like below is all the above steps are a success.

Now click Verify by HTML button.

2.2 Add users
You can add more users to manage with the Mails. I am just skipping it now.

2.3 Create Groups
I am also skipping Group Creation for now.

2.4 Configure email delivery
Now you need to add the MX records by Zoho to your DNS provider. Since I am using Cloudflare, they are managing by DNS.So I logged in to my Cloudflare account and added the MX records in the field. If you are using, Godaddy, NameCheap, or any other DNS provider, there will be an option to add a new DNS.




2.5 Email Migration
I am skipping this step also.


2.6 Mobile Access
You can access the emails from your mobile by downloading Applications by Zoho. I personally suggest you use Zoho Mail App. Just skip this step.


And Done. You will be directed to your new Business Email.

Summary
So in this article, we learned the steps to setup a business Email using Zoho Mail. We need to maintain a business website hosted in our own server to do this. Also we need a domain name for our website.

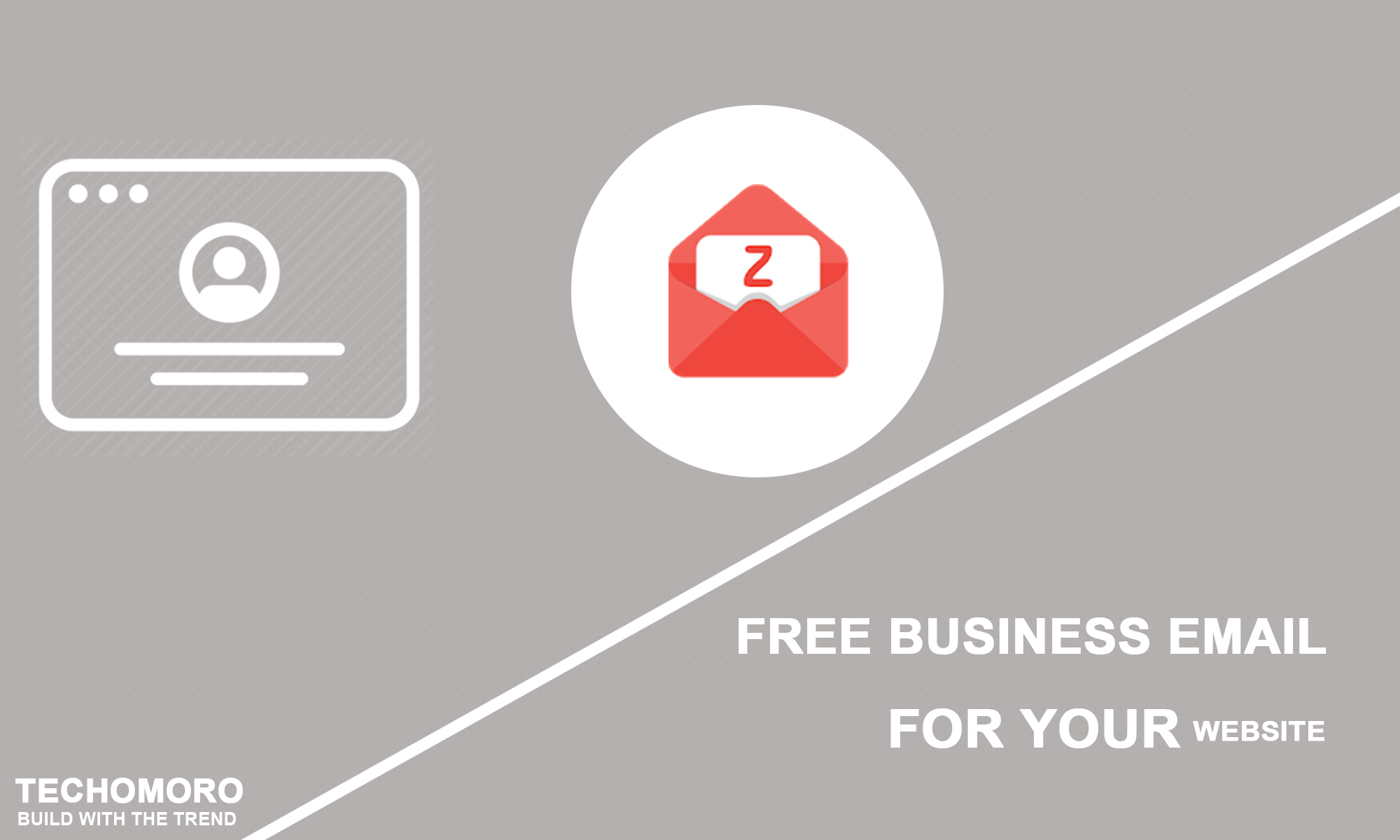
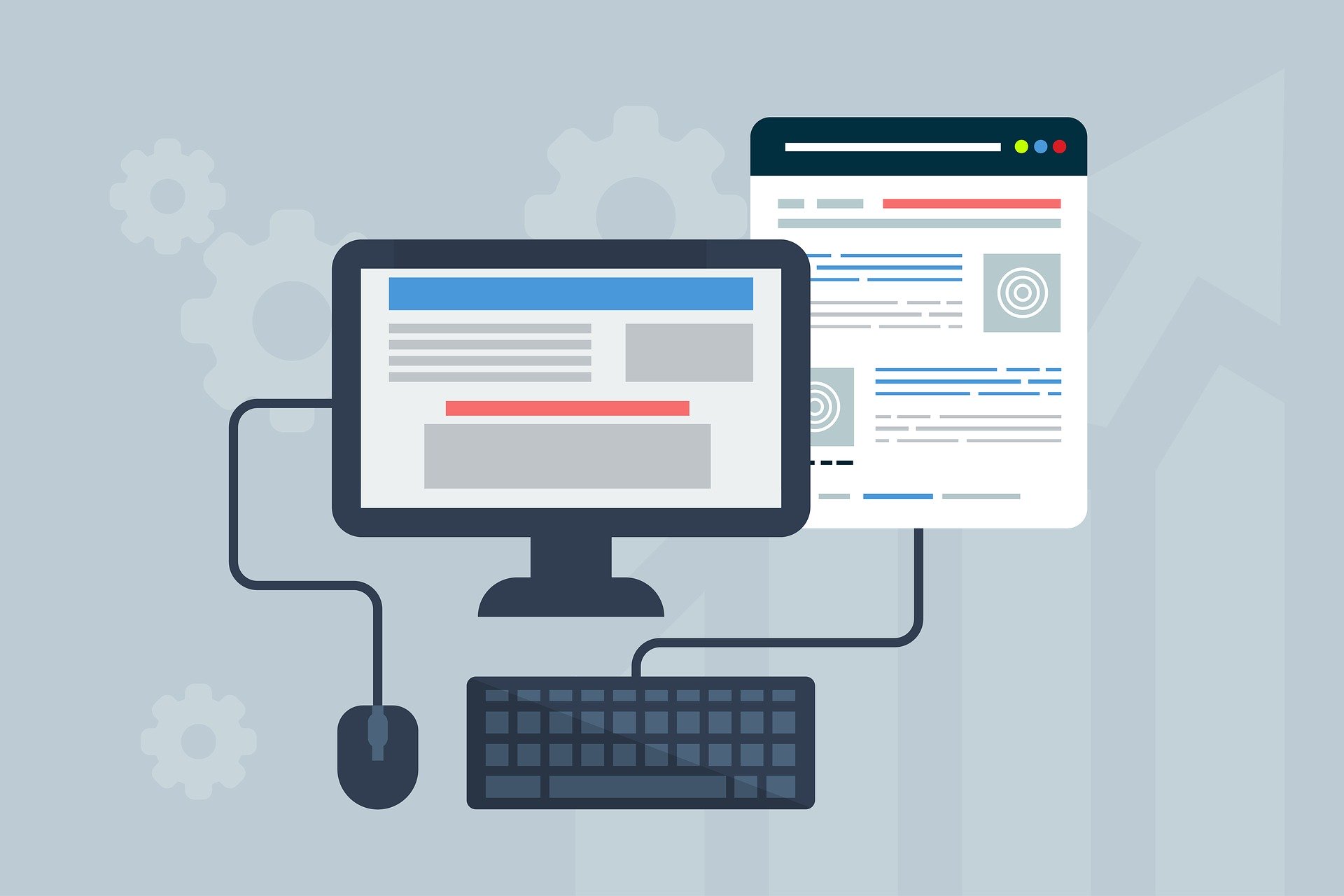
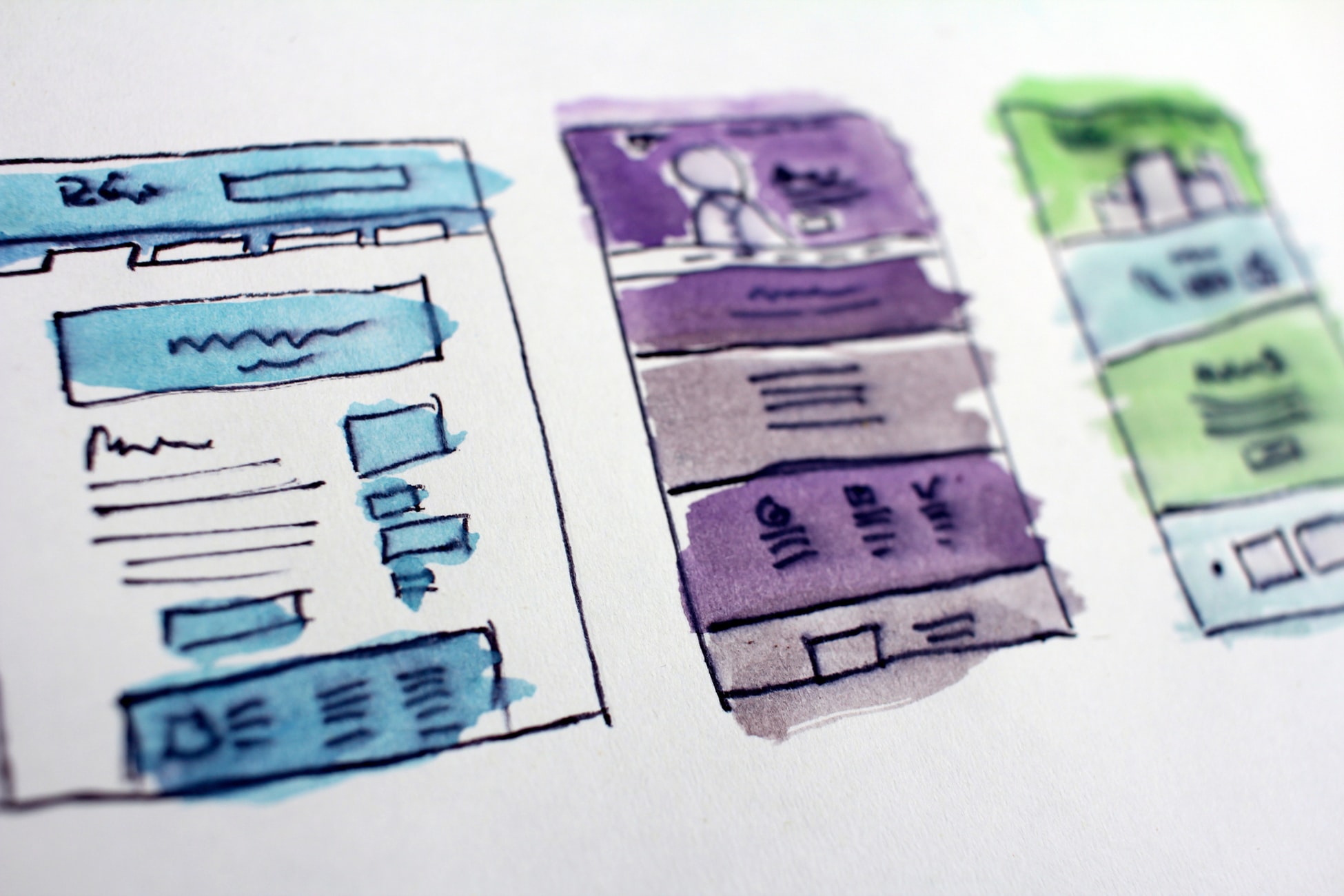
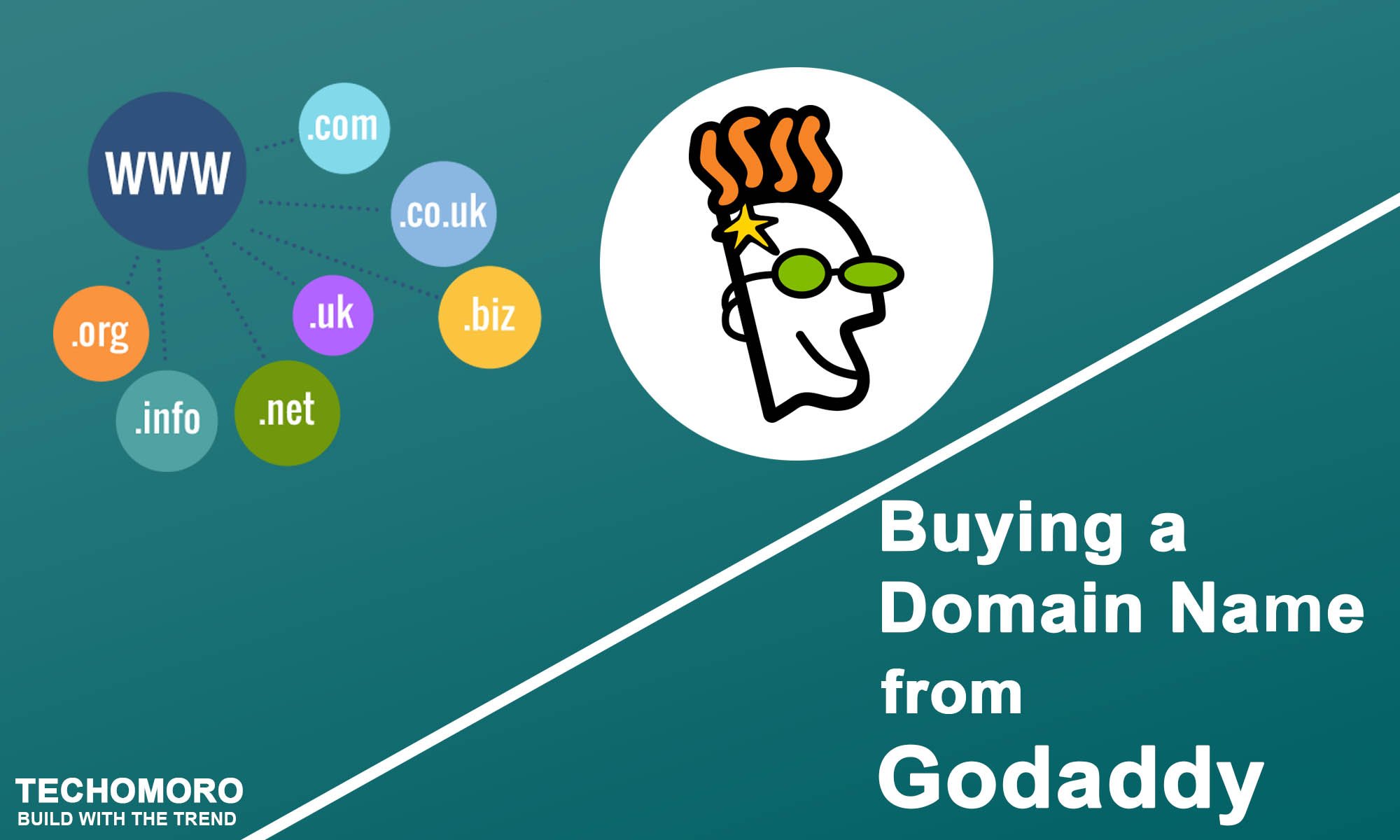
Does exist an easier way?